oCam Screen Recorder
Сайт программы: ocam-screen-recorder.ru
oCam Screen Recorder – это бесплатный аналог известных платных программ Bandicam и Fraps. Все три заточены под игры, позволяют записывать видео и в среде Windows, и в среде 3D, могут отображать FPS. Бесплатная oCam Screen Recorder немногим более функциональна, чем Bandicam и Fraps, несёт меньшую нагрузку на ресурсы компьютера, но она ужасно запачкана рекламой.
У программы простейший интерфейс, есть все необходимые возможности для создания эффектных скринкастов, в частности, игровых и обучающих:
- разные области съёмки экрана (3D, весь экран в среде Windows, отдельные области экрана или окна программ);
- эффекты мыши;
- подсветка;
- счётчик FPS;
- поддержка записи нескольких экранов;
- вставка видео с веб-камеры;
- возможность отдельно записывать аудио и делать скриншоты, в том числе в среде 3D.
Программа поддерживает множество кодеков видео и форматов вывода видеофайлов, в частности: MP4, MKV, AVI, M4V, WMV, FLV. Также отснятое на экране можно оформить в GIF-анимацию.
Работать с oCam Screen Recorder очень просто. Для записи экрана кликаем кнопку «Размер» и выбираем область съёмки.
Дале кликаем кнопку «Кодеки», выбираем кодек и формат видео. Если надо, кликаем кнопку «Звук», и настраиваем захват звука. Запускаем запись.
Когда надо, запись останавливаем.
Для записи игрового видео в среде 3D переключаемся на вкладку «Запись игры». И именно в этой вкладке выбираем кодек и формат видео, а потом стартуем запись.
oCam Screen Recorder – очень хорошая программа и по своим возможностям, и в плане их реализации, она оптимальна для любого уровня пользователя. В ней нет лишнего, и есть всё нужное для скринкастинга. Единственный её недостаток – обилие встроенной в интерфейс рекламы. Плюс к этому, при установке программы нужно быть внимательным, чтобы вовремя убрать галочки установки «программ-попутчиков».
Как сделать скриншот на компьютере с помощью стандартных методов, и где он сохраняется?
Если у вас случились какие-то неполадки с компьютером, то, как правило, вы обращаетесь за помощью к специалистам. Трудно объяснить в текстовой форме суть проблемы, иногда, как говориться, лучше один раз увидеть, чем сто раз услышать. И в этом случае вам непременно поможет снимок экрана.
Другой пример, вы смотрите фильм, и вам очень хочется запечатлеть на фото какой-либо интересный момент. Что вам нужно для этого сделать? Скриншот экрана!
Перечислять все подобные ситуации можно долго, но уже с описанными выше задачами вы справитесь с помощью стандартных средств, которые предоставляет «Windows».
Самый простой и быстрый способ сделать снимок экрана – воспользоваться клавиатурой. Для каждого компьютера предусмотрена клавиша «Print Screen»:

Клавиша «Print Screen»
Эта клавиша одна, и она, как правило, находится именно там, где мы указали, но надпись на ней может быть разной: «Prt Scr» и так далее. Суть не меняется, какая бы клавиатура у вас не была.
При нажатии на эту клавишу вы осуществляете снимок того, что происходит на текущий момент на вашем экране. Вы делаете фото, и оно записывается в буфер обмена. В тот самый буфер обмена, куда вы обычно сохраняете выделенный текст, а потом его вставляете (то есть сохраняете) в другое место: поле для пароля на сайтах, блокнот или прочие текстовые редакторы.
Теперь же после нажатия на «Print Screen» и сохранения снимка в буфере обмена вам теперь надо сохранить это изображение, как оно происходит в случае с текстом. Программа, в которую вы сможете вставить (сохранить) полученный снимок называется «Paint».
Запустить программу «Paint» вы сможете следующим образом:
Зайдите в меню «Пуск», в поисковой строке введите «paint», после чего в списке появится нужное нам приложение. Запустите его.
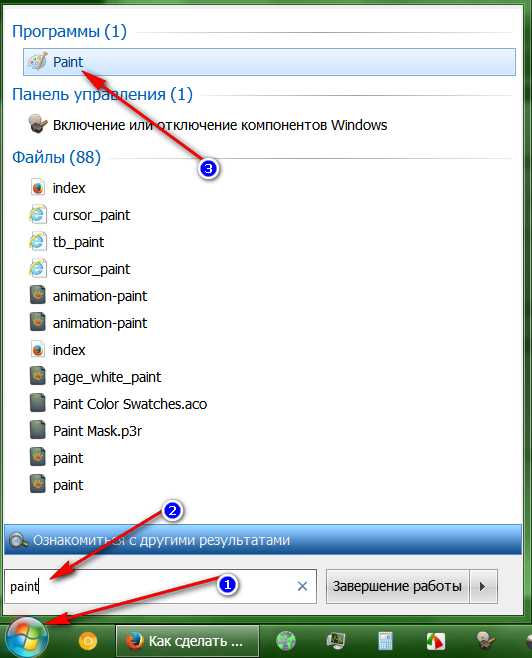
В меню «Пуск», в поисковой строке введите «paint»
Откроется окно программы. Теперь на клавиатуре нажмите на «Ctrl» и «V» одновременно. Эта команда является функцией «Вставить», которую вы используете, когда работаете мышкой и нажимаете на соответствующий пункт в контекстном меню. Теперь скопированный скриншот отобразится в окне программы.
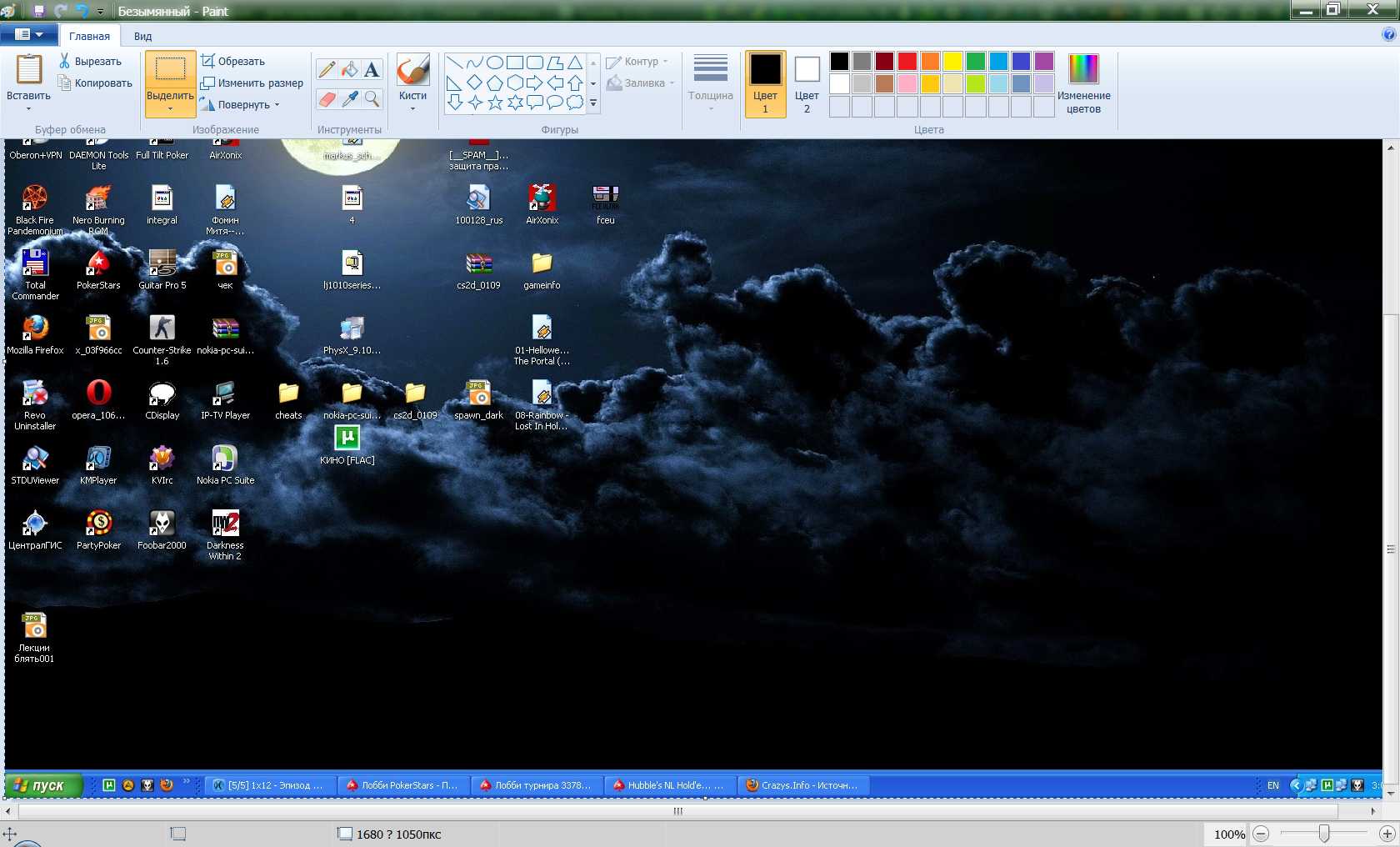
Скопированный скриншот отобразится в окне программы
Как мы видим, скриншот закачался в программу, и теперь нам его нужно сохранить на компьютере. Для этого мы воспользуемся следующей функцией «Paint». Нажмите в левом верхнем углу окна программы на кнопку меню, в открывшемся списке кликните на «Сохранить как» и далее выберите формат изображения, в котором ваш скриншот будет сохранен.
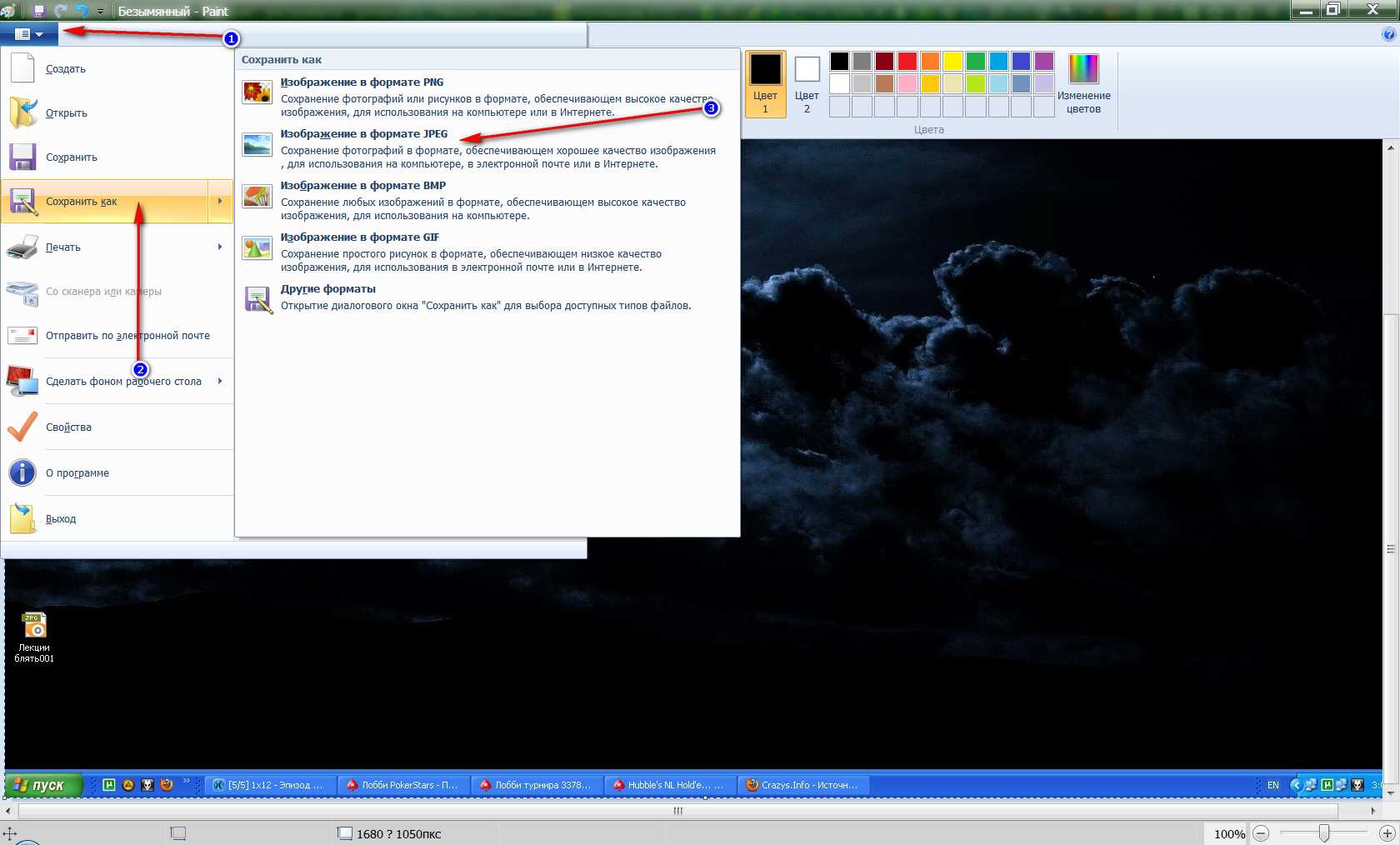
Выберите формат изображения
После этого откроется окно «Проводника». Теперь придумайте название вашего файла и выбрать место хранения на компьютере. Вот и все.
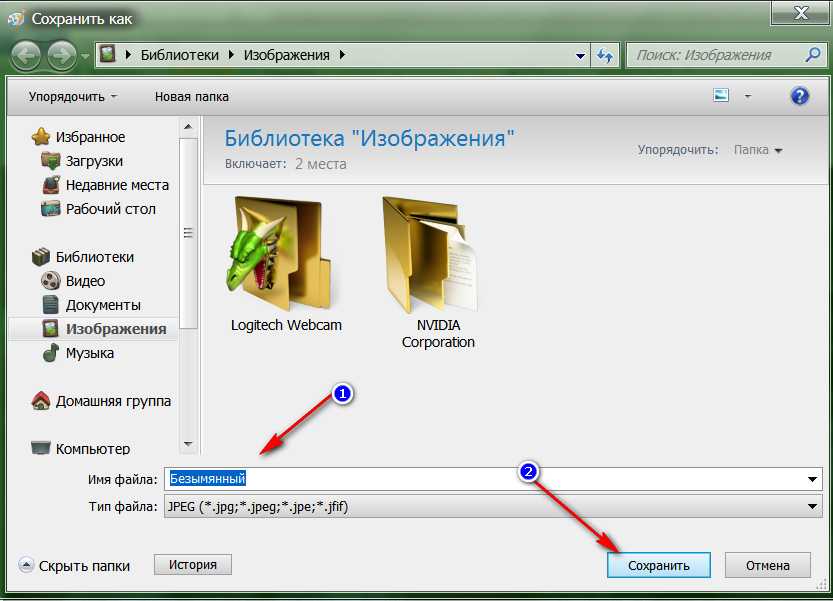
Придумайте название вашего файла и выбрать место хранения на компьютере
Помимо этого, в «Windows» имеется еще один способ делать снимок экрана. Если вы не хотите, например, использовать клавиатуру, вам это не удобно, а также вам нужно фотографировать отдельные объекты на экране, тогда воспользуйтесь системной программой «Ножницы»:
Снова зайдите в «Пуск», введите в поисковой строке «Ножницы» и запустите отобразившуюся в списке программу. При этом вы должны находится именно в том окне, которое или часть которого хотите сфотографировать на мониторе.
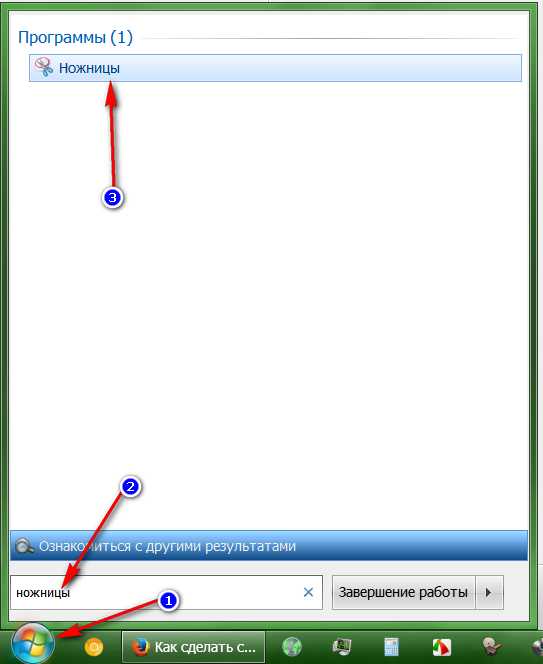
Зайдите в «Пуск», введите в поисковой строке «Ножницы»
После этого откроется маленькое окно программы, а экран при этом слегка помутнеет. Сначала нажмите на «Создать» и в раскрывшемся меню выберите пункт «Прямоугольник» (лучше, чтобы ваш снимок был прямоугольной формы, в противном случае выберите то, что желаете).
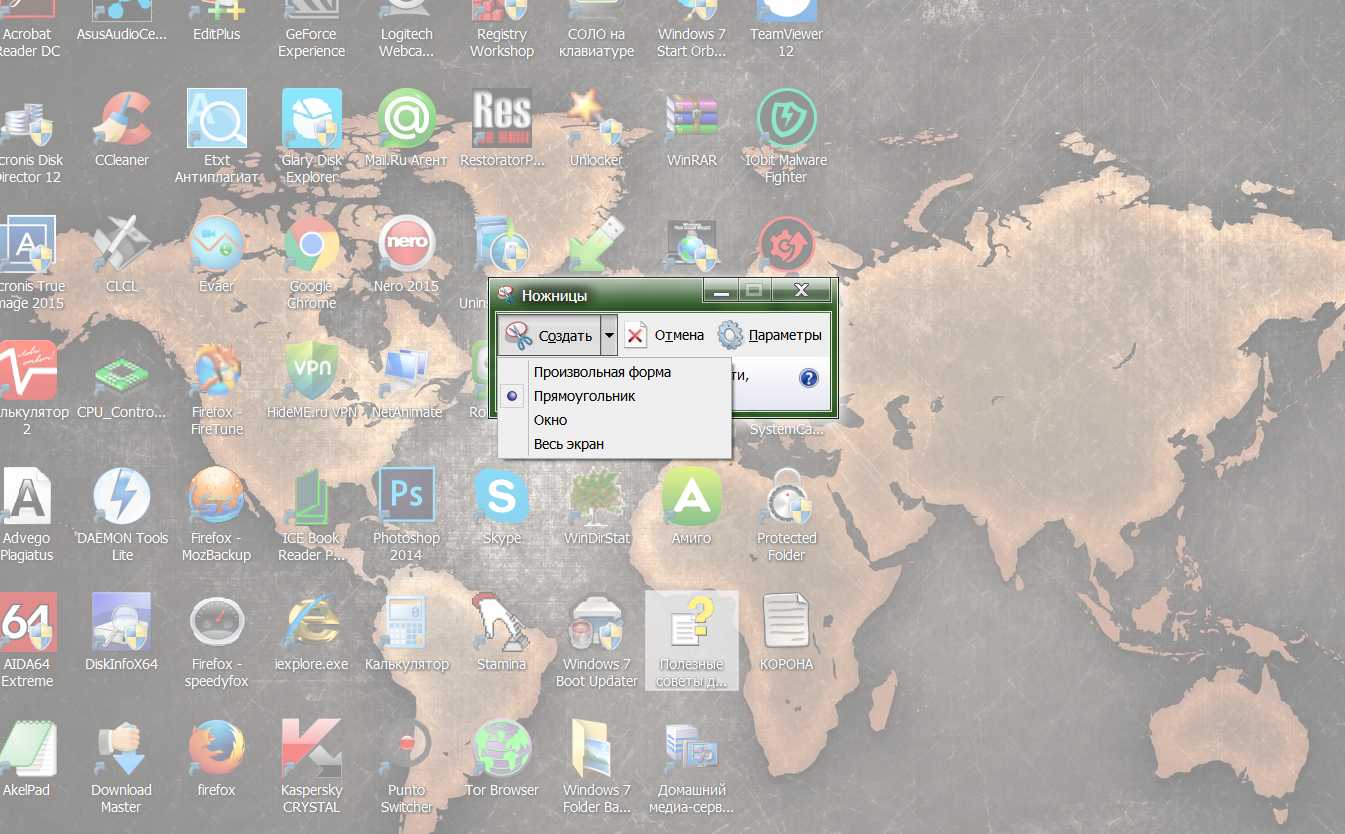
Выберите пункт «Прямоугольник»
Далее просто обведите мышкой область, которую необходимо сфотографировать и отпустите кнопку мышки. Осуществится снимок, вы услышите из динамиков характерный щелчок.
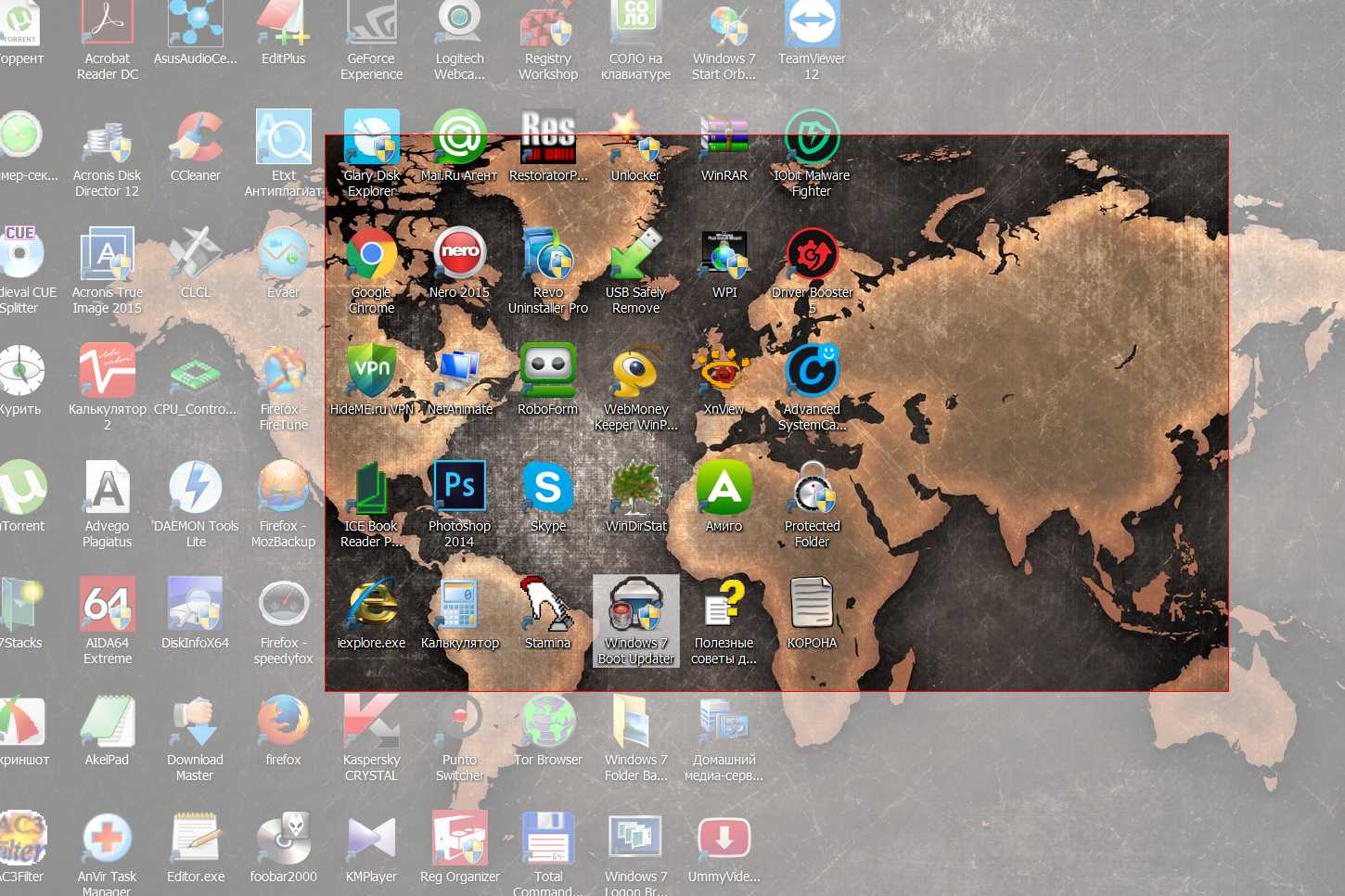
Обведите мышкой область, которую необходимо сфотографировать и отпустите кнопку мышки
При этом откроется окно с готовой фотографией. Вверху слева нажмите на «Файл» и сохраните снимок в то место, куда желаете.
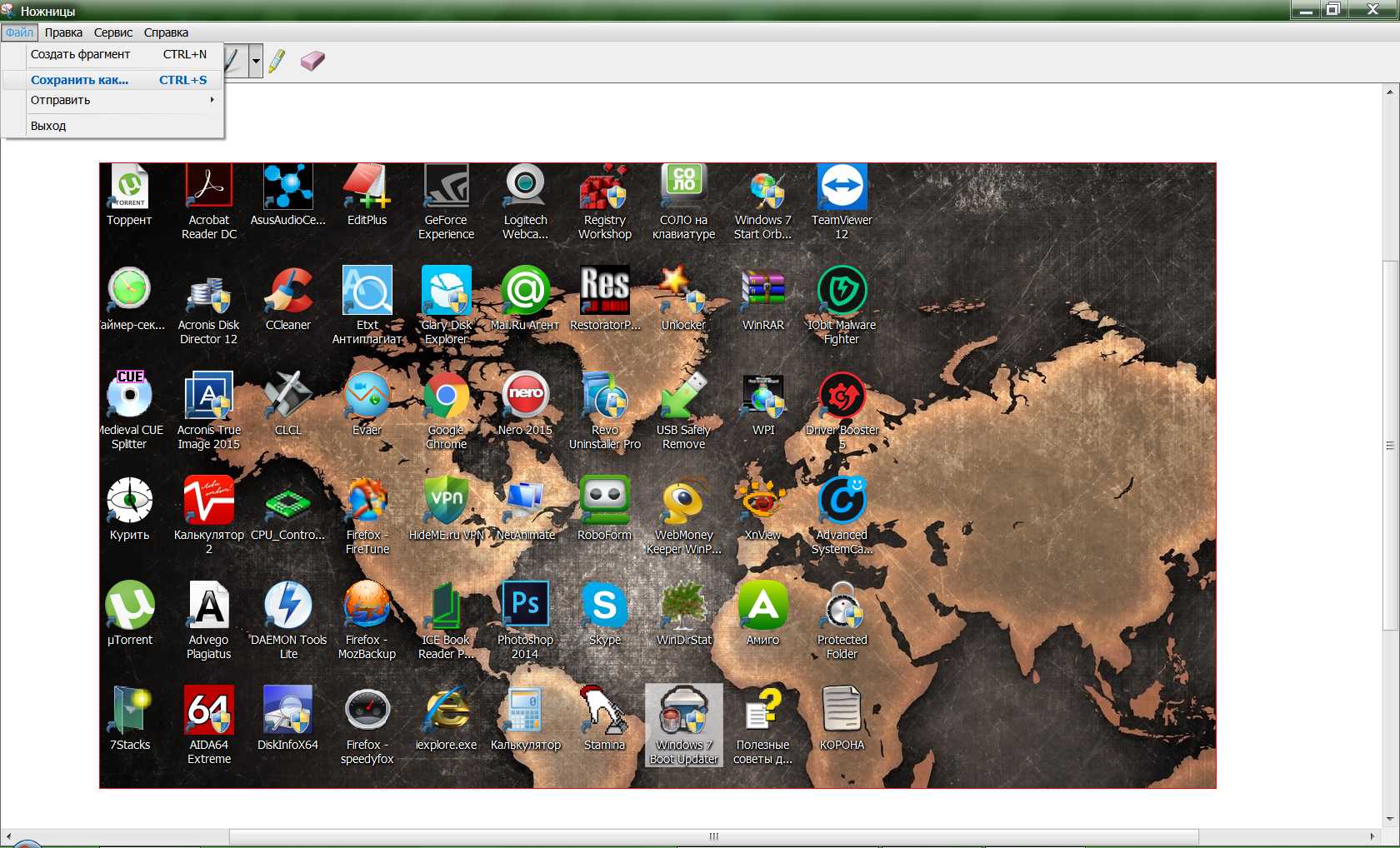
Вверху слева нажмите на «Файл» и сохраните снимок в то место, куда желаете
Способ 4. Использование различных программ
Существует множество программ как для Windows, так и Mac OS и Linux, которые помогают делать скриншоты. Если создание снимков экрана является повседневной задачей, такие приложения дадут некоторые преимущества по удобству и скорости работы. Кратко опишем некоторые из самых популярных.
- Joxi. Подходит для Windows, Mac и Linux. Для использования заходим на сайт joxi.ru, скачиваем программу, устанавливаем ее и следуем подсказкам. Из плюсов: простота использования, возможность отправлять скриншот в облако, социальную сеть или FTP-сервер, широкий ассортимент настроек, горячие клавиши. Из минусов: необходимость регистрации перед использованием.
- ScreenCapture. Для Windows, Android, iOS (iPhone, iPad). Скачать программу можно с сайта screencapture.ru. Плюсы: быстрая загрузка в Интернет, история снимков, встроенный редактор, горячие клавиши. Минусы: нет возможности сохранения в облако или социальную сеть.
Запись видео с возможностью редактирования
Понятное дело, что если вам не часто нужно записывать ролики с экрана монитора, то ни к чему качать и уж тем более покупать мощный софт. Записали – отправили другу.
Если вы думаете о том, как зарабатывать на своем хобби, то вам понадобится что-то помощнее. Недавно я рассказывал сколько зарабатывают видеоблогеры, умственные вложения стоят того.
Однако, помимо мозговой активности, вам понадобится Camtasia Studio. Последняя версия – 8. В течение 30 дней вы можете попробовать ее бесплатно, скачав с официального сайта (www.techsmith.com). Так она стоит 300 долларов (около 19 000 рублей).
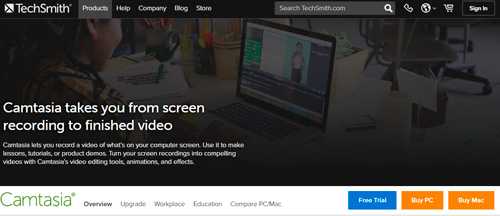
Крутой, мощный и профессиональный софт. Здесь создаются самые лучшие скринкасты и ролики для ютуба.
На что способна программа
Итак, за что же так любят Камтазию?
Благодаря ей можно сделать все что угодно. Итак:
- Она позволяет записывать целое окно или его фрагмент, добавлять музыкальные композиции, микрофон, звуки компьютерной системы.
- Если вы решите использовать Nimbus Screen Capture для записи фильма или игры, то скорее всего в некоторых моментах изображение будет искажено. В камтазии возможности захвата в разы лучше.
- Позволяет приближать фрагменты с уже созданного ролика. Если вы видели такие записи на ютубе, вероятнее всего – они были сделаны именно в Camtasia.
- Вообще здесь очень много дополнительных элементов: подсветка курсора и управление его размером, кнопки клавиатуры, анимированные формы, визуализация нажатий, встраивание текстовых комментариев и видео, плавное переключение окон. И это еще не все.
- Детальная настройка звука, увеличение громкости если нужно.
- Автозагрузка на YouTube сразу через панель Camtasia.
Возможностей очень много, так всего и не напишешь. В принципе, возможно оно вам пока и не нужно. Но уверяю, что начав работать с этой программой вам захочется большего и со временем качество ваших роликов будет только улучшаться, с такой же скоростью, как и увеличится количество подписчиков на ютубе. В интернете возможно все.
Как записывать видео
Запись видео очень проста. Вам не придется долго заморачиваться. Не хотите (или не готовы) изучать дополнительные возможности – никто не заставит.
Открываете в панели «Пуск» Camtasia Studio Recorder.
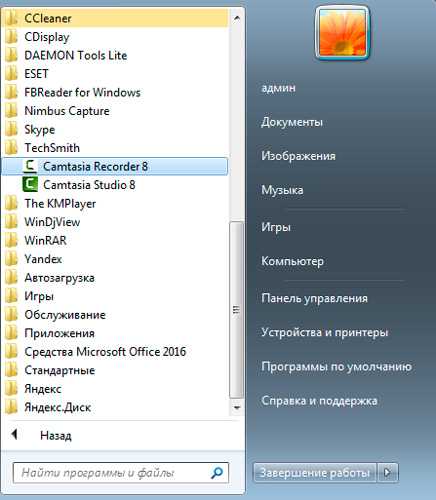
Сбоку появится вот такая панель.
Нажмете на Full screen (кнопка «1») и будет происходить захват всей области экрана. Идеально для записи игр.
Кнопка «2» – выбор фрагмента.
Можно включить вебкамеру (кнопка «3») и поработать со звуком («4»).
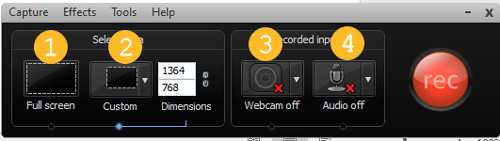
Но все это не обязательно, если просто хотите начать жмите REC и готово. По завершению просто открываете программу, которая свернулась в панель управления и нажимаете «Стоп» или «Пауза». Также есть и сочетания клавиш F10 прекращает запись, F9 останавливает.
Далее вы сможете перейти к сохранению или редактору.
Сперва я хотел сам записать этот урок, но вовремя нашел на YouTube очень полезный, обучающий ролик. Люблю когда люди не просто рассказывают, а с душой, умеют заинтересовать, упоминая обо всяких простых мелочах. Здесь автор показывает довольно много фишек, которые обязательно понравятся тем, кто никогда не работал с этой программой.
https://youtube.com/watch?v=stE3sw-PSzE
Ну вот в принципе и все. Что сказать вам напоследок. Конечно, в очередной раз не могу не упомянуть курс «Качественное видео в блог за час» по которому сам учился записывать и создавать крутые ролики.
Автор говорит не только о работе в Камтазии, но и рассказывает о том, как стоить сюжет, о разных способах отшлифовки ролика, вы даже узнаете про легендарный Premiere Pro, в котором обрабатывают все современные фильмы.
По сути, вы проходите экспресс-курс журналиста, монтажера и даже оператора
Так что, если хотите сразу взобраться на коня, а не учиться постепенно и набивая собственные шишки, то советую обратить внимание
Если вам понравилась эта статья – подписывайтесь на рассылку и узнавайте больше полезного. До новых встреч и удачи в ваших начинаниях.
Делаем с использованием компьютера
Кроме вышеперечисленных способов, сделать скриншот можно благодаря компьютеру. Однако этот способ возможен лишь с устройствами, на которых стоят версии ОС, не старее Android 4.0. Необходимо установить соответствующие драйвера, после чего отладить устройство по USB, а также скачать ADB RUN. Данная программа позволяет делать скриншоты, как в ручном, так и в автоматическом режиме. Чтобы автоматически сделать снимок, нужно подключив устройство к ПК запустить установленную программу ADB RUN и нажать кнопку «Screenshot». Таким образом, вы быстро сделаете поставленную задачу. Сам же снимок будет автоматически размещен в соответственной папке рабочего стола.
Вопрос-ответ
У большинства людей возникают дополнительные вопросы по созданию принтскрина. На некоторые из них всегда найдется правильный ответ.
Если сломана кнопка
Очень часто приходится искать альтернативные варианты тогда, когда в работе отказывают кнопки или сенсорные клавиши.
Необходимо воспользоваться приложением, которое позволяет создавать снимки экрана без клавиши домой и включения. Можно воспользоваться функцией встряхивание устройства. Также, если в телефоне есть отдельная, которая запускает камеру, то можно ей воспользоваться. Оптимальный вариант — сделать скрин через область уведомлений.
Где сохраняются снимки
Пользователи андроид устройств отмечают, что когда они делают скрин, всплывает уведомление с содержанием ссылки. И если по ней не пройти, то снимок может пропасть.
Снимки экрана гаджета могут находиться в разных местах. Расположение принтскринов зависит от модели устройства и от версии Андроид. По умолчанию, все фото сохраняются в папку «Screenshots». Чтобы найти папку, нужно открыть галерею и выбрать опцию «album view». Найти папку со скриншотами. Снимки по умолчанию сохраняются в формате png.с разным разрешением.
Как правильно сделать длинный скрин
Длинный скриншот, называется снапшот – снимок экрана смартфона, позволяющий прокручивать всю страницу. Данная функция позволяет вместить информацию, которая не помещается в обычный принтскрин.
Есть встроенные методы, которые доступны на Samsung и Huawei.
Пошаговая инструкция как сделать длинный скрин:
- Для начала делаем обычный скриншот.
- Открыть предпросмотр снимка.
- Затем нажать на иконку «Больше захвата» для смартфонов Самсунг.
- Если у пользователя Huawei, то нужно сделать длинный свайп превью вниз и нажать на иконку для активации функции.
Можно воспользоваться сторонним приложениеи LongShot. Оно было разработано специально для того, что делать длинные скрины экрана. Снимок в данном приложении возможен в двух режимах.
- Выбрать указанную опцию.
- Затем нужно выбрать приложение или веб-страницу в котором необходимо сделать скрины. Нажать старт.
- Прокрутить экран и отметить «Готово».
Как сделать видеоскриншот
Существует три варианта, как записать видеоскрин.
- Синхронизация с компьютером. Чтобы снять экран устройства, необходимо присоединиться к ПК. Заранее установить утилиту на смартфон MyPhoneExplorer Client».
- Нажатие клавиш. Удерживать кнопку питания/блокировки/включения. Одновременно нажать на уменьшение громкости/назад. Держать пару секунд. На панели появится значок.
- Установка специального приложения. Например, можно воспользоваться XRecorder (видеоинструкция по использованию чуть выше), AZ Screen Recorder или SCR Screen Recorder.
Если ни один способ не работает
Не всегда удается получить снимок с первого раза. Пользователи могут столкнуться с рядом проблем.
- Установлена неоригинальная прошивка. Обратиться в сервисный центр для смены прошивки.
- Устройство — подделка. Многие функции не работают.
- Не зажимаются кнопки. Возможно что-то мешает, произошло залипание клавиши.
- Смартфон сделал другой производитель. Необходимо обратиться за помощью к производителю.
- Заполнена память телефона.
- Действие блокируют посторонние приложения.
Платные программы для трансляции видео с экрана
Бесплатные варианты рассмотрели, переходим к платным. Если функционала предыдущих вариантов недостаточно – возможно, вам подойдет одна из следующих программ.
Fraps
Самая известная программа для записи игрового процесса. Является верным помощником для любого геймера.
Основные достоинства:
- интерфейс на русском языке (хотя есть и англ. версия);
- запись с частотой до 60 FPS;
- потрясающее качество;
- запись аудио из игры;
- создание скринов.
Кстати, Fraps частенько используют для тестирования производительности компьютера. Ведь при запуске программы она показывает количество кадров в секунду. И если не нажимать кнопку начала записи, можно просто смотреть, насколько хорошо ваш ПК или ноутбук тянет игру.
Также стоит отметить два жирных минуса. Первый – Fraps сильно нагружает систему во время записи. И старенький ноутбук или компьютер может тормозить. Второй минус – большой размер конечных файлов. При записи в хорошем качестве за 1 минуту «набирается» около 1 Гб.
Еще один нюанс – Fraps записывает только видео из игр. Заснять действия на рабочем столе или в браузере не получится (данный софт для этого не предназначен).
Софт платный, но есть пробный период. Правда, с жесткими ограничениями – съемка не более 30 секунд (затем прерывается) плюс нанесение фирменного водяного знака. Найти бесплатный аналог можно тут fraps.com/download.php.
Bandicam
Еще одна классная программа для захвата видео с экрана монитора. В отличие от Фрапса записывает видео из игр и на раб. столе. Имеет удобный интерфейс на русском языке.
Кстати, у Bandicam имеется специальная рамочка – с ее помощью можно настроить рабочую область. Например, если вы снимаете урок по работе в браузере, можно «спрятать» открытые вкладки и панель задач.
Другие особенности Bandicam:
- наличие портативной версии;
- создание скриншотов в формате jpg, bmp, png;
- множество шаблонов для выбора оптимального формата.
Софт платный, но есть и бесплатный вариант. Причем он имеет полный функционал. Разница заключается лишь в том, что у бесплатного аналога на видео красуется фирменный водяной знак. В остальном никаких отличий нет. Поэтому, если водяная марка вас не смущает, можете свободно пользоваться этим софтом (ссылка для сайт разработчиков www.bandicam.com/ru/).
Movavi Screen Capture
Программа умеет записывать рабочий стол (для создания уроков) и игровой процесс с любых игр (до 60 FPS). Также с ее помощью можно сохранять видео, которое смотрите в режиме онлайн – например, вебинары. Причем в том же формате, в котором идет трансляция – 720p или 1080p.
Другие плюсы:
- сохранение файлов в удобном формате;
- мгновенная публикация в соцсетях, на Vimeo или Ютубе;
- множество предустановок для сохранения в оптимальном для смартфонов или планшетов формате;
- русский интерфейс.
Также данный софт имеет встроенный редактор, позволяющий добавлять спецэффекты, свои титры, музыку, наносить водяной знак.
Ashampoo Snap 10
Последняя версия выпущена в мае 2017 года. Имеет удобный интерфейс на русском языке, поэтому разобраться в ней несложно.
Основные особенности:
- поддержка Windows 10, 8, 7;
- моментальный захват всех открытых окон на раб. столе;
- возможность записи по таймеру;
- новые функции автоматизации (распознавание текста, автонумерация шагов, автоостановка записи, если ничего не происходит);
- встроенный редактор, позволяющий отредактировать видео в режиме реального времени;
- нанесение своего водяного знака для защиты видеофайла от кражи;
- создание скриншотов и коллажей;
- работа одновременно с несколькими экранами;
- захват изображения из Сети (с сохранением ссылки-источника – если захотите поделиться ею с другими пользователями);
- автоматическая загрузка фото/видео в облако Google Drive или DropBox (с предварительной оптимизацией).
По сравнению со своим предшественником Snap 10 стала умнее, гибче, удобнее. И в первую очередь – для создания видеоуроков (поскольку избавляет пользователя от монотонной ручной работы). Софт платный, но есть ознакомительная версия.
Телеграмм боты, которые смогут убрать водяной знак из видео
Вы наверняка знаете об этом мессенджере… Так вот, в нём существует бесчисленное количество полезных бесплатных телеграмм ботов, которые помогают онлайн выполнять определённые задачи. В нашем случае, это боты, которые могут помочь скачать видео без водяного знака.
Как ими пользоваться? Ну во-первых, внутри переписки будут отображаться кнопки-команды, нажимая на которые пользователь может задавать боту задачи. А во-вторых, все они имеют примерно схожий алгоритм (написать “Начать” → отправить ссылку на видеоролик). Ниже мы укажем наиболее популярные боты в телеграме:
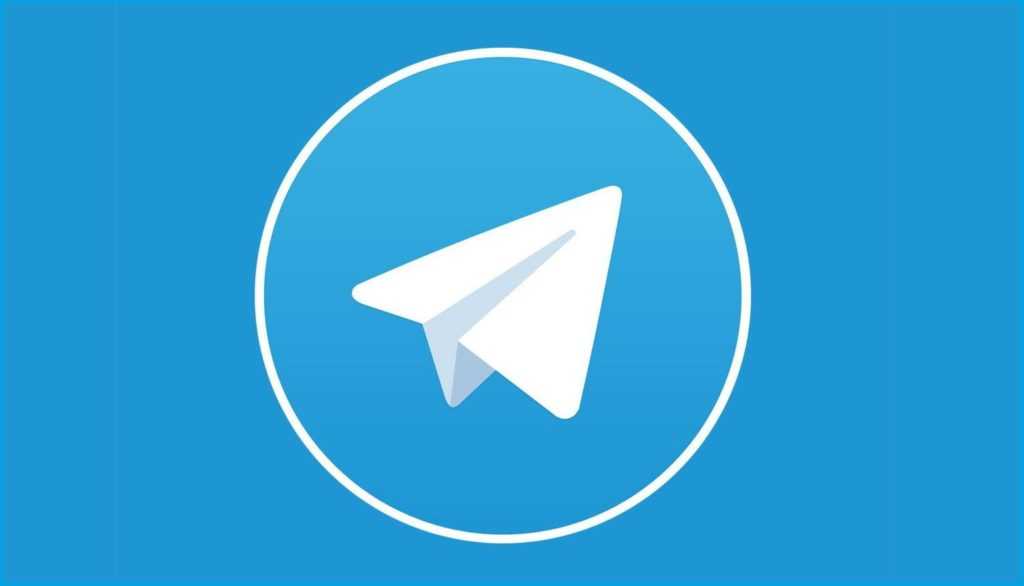
- @toksaverbot;
- @ttsavebot;
- @savetokbot;
- @tiktokxbot;
Обратите внимание, что в данном случае возможно незначительное ухудшение качества видео. Некоторые другие телеграмм боты могут просто обрезать водяной знак, что, разумеется, сильно портит его разрешение
Пользуйтесь только проверенными ресурсами!
Bandicam
Это утилита, основное назначение которой – только захватывать видео с экрана. Ее используют для записи прохождения игр, отрывков фильмов и создания обучающих видеороликов. Результат получается качественный и не занимает много места в памяти ПК. При записи можно выбрать можно определенную часть экрана или всю область целиком. Эта функция будет полезна при работе с двумя экранами или создания видео только по конкретной программе, без лишней демонстрации рабочего стола.
Среди дополнительных особенностей приложения – невысокие системные требования и минимальная нагрузка на процессор, возможность сохранения роликов в форматах AVI, MPEG-1, XviD и MJPEG. Также в ней можно поставить запись на паузу и пользоваться «горячими» клавишами.
Bandicam работает только на ПК с ОС Windows. Среди недостатков программы – ограничения ее бесплатной версии, которая позволяет записать видеоролик продолжительностью всего 10 минут. Также на таком видео будет отображаться водяной знак с названием редактора. Избавиться от него можно, заплатив за бессрочную лицензию. Стоимость для одного компьютера составит $39,95. Но есть и плюс – пробного периода у Bandicam нет, и вы сможете пользоваться программой бесплатно, сколько угодно.
Как сделать скриншот в Инстаграм
На IOS (Айфон, Айпад)
Как сделать скриншот на Айфон:
- Откройте фото в ленте или в сторис Инстаграма.
- Одновременно зажмите клавишу выключения и возвращения на главный экран.
Фото сохранится в памяти устройства. Информация о том, что фото сделано, появится в панели задач. Его можно будет найти в галерее. Изображение сохранится в формате .png.
Важно! Если вы сделаете скриншот чужих сторис, то автор получит сообщение, в котором будет указано, что именно вами сделан снимок. Другой способ: ios наделён меню быстрого доступа к системным функциям – AssistiveTouch
Она позволяет сделать снимок с экрана. Для этого необходимо:
Другой способ: ios наделён меню быстрого доступа к системным функциям – AssistiveTouch. Она позволяет сделать снимок с экрана. Для этого необходимо:
- Откройте «AssistiveTouch».
- Выберите «Одно касание».
- Назначьте опцию «Снимок с экрана».
На Android
На устройствах, на базе операционной системы Android идентичный процесс создания скринов. На всех моделях, позднее 4 версии данная функция может отсутствовать.
Порядок создания скриншотов на Андроид:
- Для смартфонов от Huawei: нажмите одновременно клавиши блокировки дисплея и уменьшения громкости.
- Если вы используете телефон Samsung, необходимо нажать на кнопку блокировки экрана и кнопку возвращения назад. Для серии HTC порядок действий аналогичен.
- На некоторых моделях смартфонов снимок с экрана возможно сделать с помощью встроенной программы. Для этого, откройте меню быстрого доступа, проведя пальцем вниз экрана. Затем вы увидите значок «Снимок с экрана».
- Использование «умной функции». На многих смартфонах есть «Умная функция». Она позволит с помощью определенных жестов сделать снимок с экрана. У Хонор – двойное постукивание по экрану костяшками пальцев. У Самсунг –проведение ладонью по экрану от одного края к другому. Xiaomi – проведение по экрану тремя пальцами сверху вниз. Данные функции доступны в расширенных настройках (настройки жестов). По умолчанию эти функции могут быть неактивными. На некоторых гаджетах предусмотрено сразу несколько умных функций.
Единой инструкции о том, как сделать скрин, для всех марок и моделей телефонов не существует. Для каждого телефона комбинация клавиш будет разной. Также на некоторых телефонах устаревшая версия операционной системы. Поэтому, возможно, что по описанным выше способам, скрин сделать не получится. В этом случае забейте в поисковую систему наименование модели вашего телефона. Рядом напишите слово «Скриншот».
На компьютере
На ПК скриншот в Инстаграме можно сделать несколькими способами:
- Нажмите на клавиатуре клавишу «PrtSc». Фотография сохранится в буфер обмена. Ее можно вставить в любой редактор. Например, в Paint. Для этого нажмите комбинацию клавишу «Ctrl+V». Скопирован будет весь рабочий экран ПК. Если желаете, чтобы скопировались сведения только открытом окне, нажмите одновременно «PrtSc+Alt». В этом случае в редакторе отобразится только необходимая область.
- Зайдите в свою учетную запись Инстаграм. Нажмите на рабочем столе кнопку «Пуск». Затем откройте раздел стандартных утилит и кликните на функцию «Ножницы». Данная опция позволит копировать часть экрана и сохранять ее в стандартном формате изображения.
- Установите дополнительное программное обеспечение. С помощью него возможно выделить необходимую область на экране и, в случае необходимости, отредактировать результат. Наиболее известными приложениями являются: «Скриншотер», «Snagit».
Простой ролик за пару минут
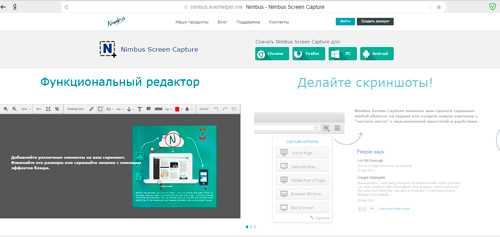
Эта программа позволяет делать фотографии с экрана компьютера и прекрасно подходит для записи роликов.
Приложение можно установить в качестве расширения для браузера, как программу на компьютер Mac и Windows (7, 8, 10, XP или Vista), а также приложение в телефон.
Установка невероятно простая, для того, чтобы сохранять видео на устройство вам даже не понадобится нигде регистрироваться. Если захотите хранить результаты онлайн и иметь к ним доступ с мобильного устройства, можно авторизоваться.
Не хватает места, тогда можно купить еще 5 Гб свободного пространства в облаке за 100 рублей в месяц или 1000 в год. Но, это не обязательно. Софтом удобно пользоваться и без этого, а передавать их можно и через бесплатные хранилища. Обзор на лучшие облака я написал совсем недавно.
Как работать с программой
Итак, скачивание Nimbus Screen Capture очень простое. Качайте с официального сайта (www.nimbus.everhelper.me). Давайте лучше разберемся с тем, как снимать. Нет ничего проще. Вы находите в трее (рядом с часами) упоминание о программе и щелкаете правой кнопкой мыши.
Откроется дополнительное меню. Выбираете Record full screen, если нужно записать видео всего экрана или record fragment, если захотите снять только его часть.
В процессе вы сможете пользоваться сочетанием клавиш. Утилита запускается автоматически, при старте виндовс, поэтому, ни с того ни с сего нажмете Ctrl+Shift+F10 или Ctrl+F10, и запись начнется.
При выборе второго варианта (записи фрагмента монитора), вам предложат выделить область, которая будет захвачена. Отпускаете курсор мыши и запись начинается автоматически. Предлагаю вам посмотреть видео, чтобы лучше понять как вам придется действовать.
Кстати, если заинтересовались плеером из этой записи, предоставляю ссылку на AliExpress. Он предназначен не только для прослушивания музыкальных композиций, но и чтения книг, просмотра картинок, есть встроенные игры.
Ну а мы переходим дальше. Если вы посмотрели предыдущий ролик, то видели, что запись того, как работает Nimbus Screen Capture я записывал при помощи другой программы. Она более продвинутая. Называется Camtasia Studio. О ней, то сейчас и пойдет речь.
Как посмотреть замазанный текст на компьютере
Итак, теперь вы в курсе, как сделать скриншот на ноутбуке или ПК и сразу скрыть определенные фрагменты от чужих глаз. Но что делать, если вам нужно проделать обратную операцию, то есть восстановить спрятанный фрагмент? Если скриншот был недостаточно защищен, это можно сделать при помощи специальных фоторедакторов. Рассмотрим, как убрать замазанное пятно с фото на компьютере через специальный софт или онлайн-сервисы.
Adobe Photoshop
Photoshop используется для профессиональной обработки, поэтому в нем найдутся все функции, которые необходимы для восстановления скрытого участка.
- Загрузите фотографию и присвойте ей рабочий профиль RGB (отметьте галочкой второй пункт).
- В списке слоев кликните по иконке в виде замка, чтобы разблокировать фото для редактирования.
- Отыщите сбоку вкладку «Коррекция», а в ней иконку «Яркость/Контрастность». Переместите ползунки так, чтобы первый пункт был на максимуме, а второй – на минимуме.
- Теперь выберите иконку «Экспозиция». В окошке настроек отрегулируйте значения, отслеживая результат на картинке. Параметры зависят от того, насколько тщательно замазан текст.
В результате этих манипуляций нам удалось практически полностью восстановить текстовой блок.
Pixlr
Этот редактор работает в режиме онлайн, позволяя обрабатывать изображения в продвинутом режиме. На сайте имеются все нужные инструменты для проявления замазанной части скриншота.
- На главной странице ресурса выберите вариант Pixlr X.
- Загрузите фотографию через кнопку «Открыть изображение». Имейте в виду, что сайт не поддерживает снимки с разрешением выше 1280px.
- В левом столбце с инструментами отыщите опцию «Отрегулировать».
- Раскройте вкладку «Свет» и выставьте на максимум значения «Яркость» и «Белый».
- Протяните ползунок напротив пункта «Тени» до упора влево для самого низкого значения.
Также может потребоваться отрегулировать экспозицию и контраст. Хотя вы вряд ли получите такую ясную картинку, как в фотошопе, буквы станут достаточно различимыми, чтобы прочитать их.
Приложение TikTok (взлом) без водяного знака
На просторах интернета можно найти информацию о том, что существует приложение, которое является взломанной версией обычного Тик тока. Разработчик заявляет, что его пользователь якобы получит возможность: скачивать видео без водяных знаков, набрать 1000 подписчиков с нуля или убрать из программы рекламу.
Это рекомендация не касается программ, о которых мы писали выше… Ведь в них мы просто указывали ссылку на видео, то есть общедоступную информацию, а взломанное приложение “Тик Ток” для авторизации потребует ввести логин и пароль пользователя.
Как развивать способности
Для облечения обучения нужно создать правильные условия, когда ауру видно намного лучше. Отлично подходит полузатемненные помещения. В них глаза почти не обращают внимания на мелочи. Взгляд легче расфокусировать, так что вам будет легче рассмотреть ауру.
Когда на улице стемнеет, выйдите на балкон. В комнате за спиной оставьте включенным яркий свет, чтобы он освещал вас сзади. Вытяните руку перед собой (или поставьте перед собой нужный объект). Смотрите расфокусированным взглядом на предмет, но при этом словно за него – на темное небо. В такой обстановке будет довольно просто увидеть небольшое свечение по котуры объекта
Со временем сможете переключать внимание на ауру, чтобы рассмотреть в деталях
Помимо руки можно использовать деревья на фоне ночного неба. В темноте деревья всегда выглядят темнее, чем небо. Так что при вглядывании расфокусированным зрением в их крону, вы сможете заметить то самое свечение по их контуру.
Делаем скриншот клавишей PrintScreen
Что делать, если вы смотрите трансляцию онлайн или хотите сделать скриншот с видео на ютубе и не можете использовать сторонние программы? Либо нужно сделать снимок рабочего стола или компьютерной игры? Самый быстрый и простой способ – кнопка PrintScreen на вашей клавиатуре.
В этом случае придется воспользоваться сторонним редактором фото, так как созданный скрин сохраняется в буфере обмена. Мы воспользуемся Paint – он установлен на каждом компьютере с Windows любой сборки.
- Запустите видеоролик, начните просмотр на YouTube или откройте игру. В нужный момент нажмите клавишу PrintScreen. Обычно она находится в верхней правой части клавиатуры. На некоторых моделях ноутбуках кнопка помечена как PrtSc.
- Созданный скриншот запишется в буфер обмена системы. Чтобы сохранить его как картинку, откройте программу Paint. Нажмите сочетание клавиш Ctrl+V или кнопку «Вставить».
- Если нужно обрезать кадр, воспользуйтесь опцией «Выделить». Обрисуйте участок снимка, который нужно сохранить, и нажмите «Обрезать». При желании вы также можете добавить надпись на видео.
- Раскройте меню «Файл» и выберите пункт «Сохранить как». Программа позволяет экспортировать картинки как PNG, JPEG, BMP, GIF.
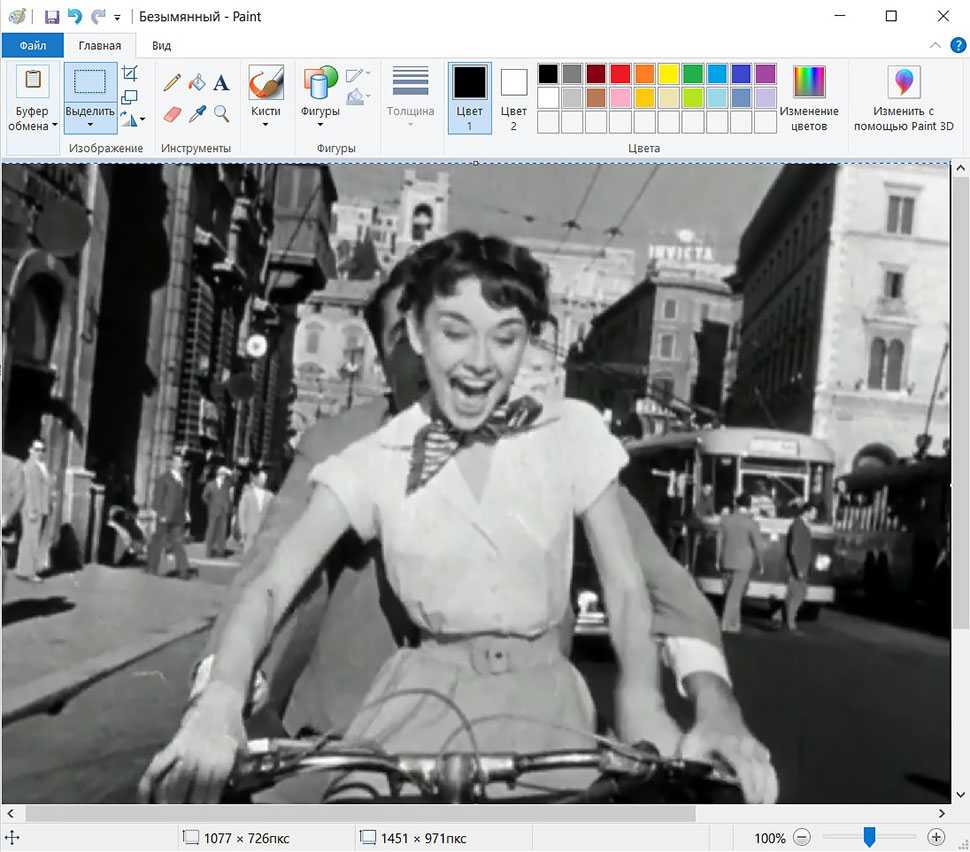
Простой, но не самый удобный способ создания стоп-кадров
Недостатком в данном случае является то, что PrintScreen делает точный захват кадра в момент отображения на мониторе компьютера. Это значит, что качество снимка будет зависеть от разрешения экрана, а не самого видео. Если вы делаете кадр во время проигрывания, вам придется подгадать момент, когда появится нужная сцена. При этом очень сложно сделать хороший четкий кадр, так как видеокадры могут быстро смениться. Если же вы поставите видео на паузу, то большинство плееров (и YouTube в том числе) затемняют картинку во время остановки. Именно в таком виде кадр сохранится на скриншоте.
Как сделать снимок экрана на Samsung, Huawei и других телефонах
Несмотря на то, что многие производители стараются выпендриться и сделать свой собственный способ создания скриншота на своих смартфонах, есть и универсальное решение.
Как правило, почти на всех смартфонах работает комбинация клавиш включения и уменьшения громкости, которые надо нажать одновременно. Иногда их надо подержать, а иногда просто нажать. Второй вариант мне кажется более логичным, так как позволяет сделать скриншот в строго определенный момент. Особенно это актуально, когда делаешь его в игре или в видеоролике. Реже работает и комбинация кнопки питания с кнопкой увеличения громкости, но способы, предложенные производителями, еще удобнее.
Например, Huawei предлагает сделать скриншот, дважды стукнув по экрану костяшкой пальца. Это удобно и быстро, правда, иногда не срабатывает с первого раза. А еще, очертив область костяшкой, можно сделать скриншот выеденного фрагмента экрана.
Бах-бах и скриншот готов.
Samsung из покон веков предлагает свою альтернативу стандартному сочетанию клавиш. Чтобы сделать скриншот, надо провести ребром ладони от одного края экрана к другому. Мне так делать не удобно, но как альтернатива засчитывается.
Другие производители предлагают делать это при помощи бокового меню или сдавливания смартфона, если у него есть такая возможность, но все равно самым простым и удобным способом является одновременное нажатие кнопок питания и уменьшения громкости.
Для чего нужен скриншот?
Скрины незаменимы во многих случаях, например:
- При обращении в техподдержку. Вместо того чтобы словами объяснять специалисту, какая проблема возникла на вашем устройстве, вы можете отправить в службу поддержки снимок экрана.
- Если вы создаете инструкцию по работе с какой-либо программой или сервисом, скрины наглядно продемонстрируют пользователям, какие действия необходимо совершить.
- Скриншот может служить вещественным доказательством. К примеру, чтобы подтвердить оплату, вам потребуется отправить продавцу скриншот перевода, так как деньги иногда поступают на счет получателя не сразу, а в течение нескольких дней.
- Киноманы могут сохранять в виде скриншотов кадры из любимых фильмов.
- Бывает удобно переслать часть переписки в мессенджерах в виде изображения.
- Порой требуется сохранить интересную картинку вместе с ее подписью либо важный комментарий.





















































